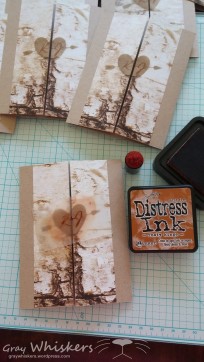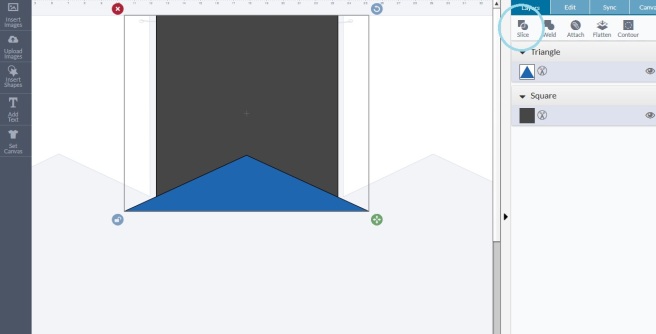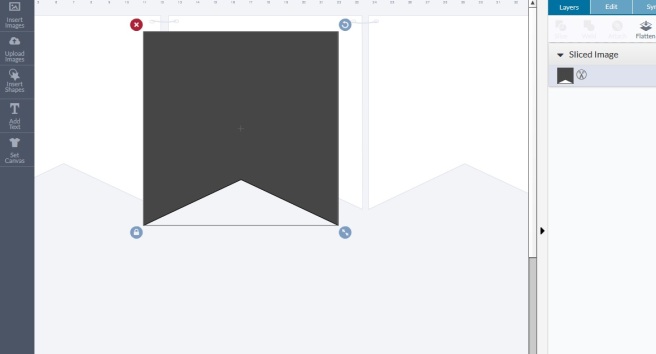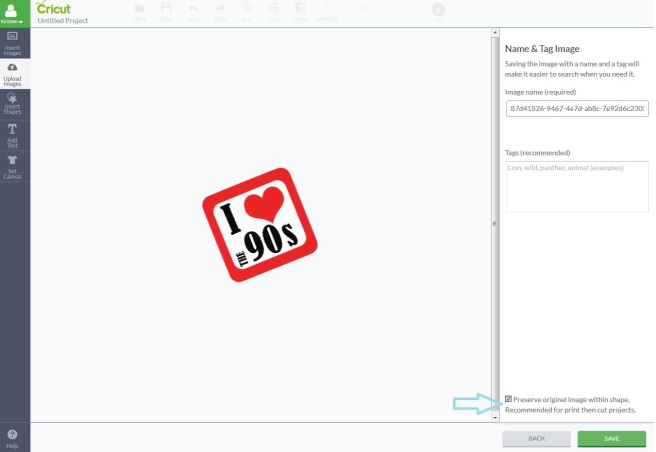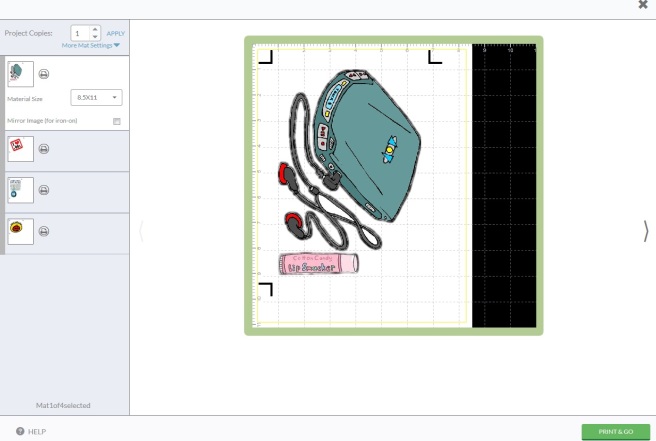Wow! Has it really been three months since my last post? Where has the time gone? Wedding and baby season definitely keeps me super busy every year. With that season finally coming to a close, now I can focus more on keeping my blog updated with cool new techniques and beautiful crafts.
Today I wanted to show you a simple Thanksgiving card I made using Peerless watercolors.

If you have never used these water colors before, I highly recommend trying them. They are super easy to use, come in bright colors, and very inexpensive. (I got this booklet at my local paper crafting store for around $15.) As a bonus, they blend absolutely flawlessly, so they are perfect for no fuss painting.
The colors come in sheets or in liquid form. Each sheet of pigment has a corresponding page with the color name and some ideas on how to use the color and what other colors to mix it with. Refills for the booklets are available.
There are many ways to use the Peerless watercolors, but I like to just snip off a small  piece of each of the colors that I would like to use. You can put each little section in a small dish, but I just line them up on my glass cutting mat.
piece of each of the colors that I would like to use. You can put each little section in a small dish, but I just line them up on my glass cutting mat.
Next I touch a wet brush to the square to pick up some of the color and simply paint!
 Picking up the color doesn’t take much water, and it goes very far. You can keep using the small squares pigment for quite awhile before all the color is exhausted.
Picking up the color doesn’t take much water, and it goes very far. You can keep using the small squares pigment for quite awhile before all the color is exhausted.

For this card I wanted to do a no line watercolor, but I do not have a very steady hand, so I decided to fake it with some clear embossing powder. The watercolor will resist all of the areas that have been embossed, so it’s okay if you go outside the lines!
First, I embossed the Scarecrow from Lawn Fawn’s “Happy Harvest” in clear embossing powder. I painted it in with: brilliant yellow, flesh tint, Japonica scarlet, Mahogany brown, Sepia brown, and sky blue from the Peerless Complete Edition. I used the Peerless Metallic in Copper for his buttons. Next, I stamped the corn stalk from the stamp set and embossed it with yellow embossing powder. I colored the background with distress inks (Victorian velvet, squeezed lemonade, and fossilized amber).
I wanted my sentiment to  follow the curve of the cut circle I was using so I laid my acrylic block over it and simply curved the sentiment as I mounted it to the block.
follow the curve of the cut circle I was using so I laid my acrylic block over it and simply curved the sentiment as I mounted it to the block.
I embossed the sentiment in Metallic Copper embossing powder to match the copper in the scarecrow’s buttons.

I adhered all the pieces on some gorgeous embossed wood grain paper I got from my local paper crafting store and added a ribbon. Super easy, and very cute!
For more information on Peerless Watercolors, check out their website.
If you would like to try out any of the products I used on this card, check out the links below!
Thank you for stopping by!
(Please note that while I do receive compensation from Amazon for items bought through the following links at no extra cost to you, I never recommend products that I don’t use and love myself! I was not asked by Amazon or any of these companies to use their products or provide these links.):
Peerless Watercolors
Silver Brush Round 4
Lawn Fawn- Happy Harvest
Distress- Victorian Velvet
Distress Squeezed Lemonade
Distress Fossilized Amber
Judikins Clear Embossing Powder
Anti-Static Powder Tool